DAFTAR PERINTAH PADA OPERATING SYSTEM
- Menanbah pengguna / user : useradd (nama yang diinginkan)
- Menghapus user : userdel (nama yang akan dihapus)
- Melihat daftar user : yast.
#Setelah itu akan muncul jendela YaST2
#pilih “Security and User”
#kemudian pilih “User and Group Management”.
#Tekan “Enter”4. Membuat Directory baru : mkdir (nama directory)
5. Melihat daftar Directory : ls
6. Membuat Sub Directory dalam Directory : mkdir –p(nama directory)/
(nama sub directory),dst
7. Mnghapus directory : rmdir (nama directory)
8. Masuk dalam directory : cd directory/sub directory/dst
9. Keluar dari sub directory : cd..
10. Keluar dari directory : cd
11. Menghapus directory : rm –rf (nama sub directory)
12. Membuat file : touch /directory/sub directory/nama file .odt/ .txt
13. Melihat daftar file : ls /directory/sub directory/nama file
14. Menulis isi file : vi /directory/sub directory/nama file
Untuk keluar dengan cara sbb :
a). tekan tombol Esc (2X)
b). tekan shift + (: )
c). wq (write and quite)
15. Melihat isi file : cat /directory/sub directory/nama file
16. Mengcopy file ke directory lain : cp /directory/sub directory/nama file

 2. Masukkan DVD Linux Open – Suse 11.0, tunggu hingga anda masuk jendela Linux .
2. Masukkan DVD Linux Open – Suse 11.0, tunggu hingga anda masuk jendela Linux .
 4. Tunggu hingga jendela Welcome Muncul.
4. Tunggu hingga jendela Welcome Muncul.



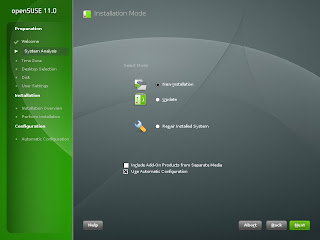





 16. Tunggu hingga proses selesai.
16. Tunggu hingga proses selesai.
 18. Muncul tampilan “Confirms Installation. Klik Install.
18. Muncul tampilan “Confirms Installation. Klik Install.



