 MENGINSTAL WLAN MENGGUNAKAN WINDOWS XP
MENGINSTAL WLAN MENGGUNAKAN WINDOWS XPA.INSTALASI WLAN
1. Menyiapkan komputer yang telah terinstal Windows XP.
2. Memasangkan WLAN Card pada motherboard.
3. Menghidupkan komputer dan masukkan CD Driver WLAN.
4. Pada tampilan di bawah ini pilih dan klik “ Install /Remove Drivers & Utility”.
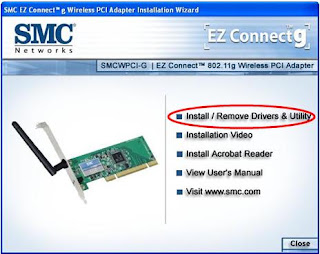
5. Selanjutnya tunggu hingga proses loading selesai.

6. pada jendela “SMCWPCI-G 11g Wireless PCI Adapter”, Klik "Next".

7. Proses instalasi akan berjalan.

8. Klik " Finish " untuk mengakhiri proses Instalasi.

B. CONNECTION TO HOTSPOT
1. Setelah proses Instalasi selesai muncul jendela utama SMC.Klik Profile ( tunggu proses pencarian hotspot secara otomatis selesai )

2. Pilih dan klik salah satu Hotspot yang dimaksud.
3. Klik "Connect"

4. Pada tampilan selanjutnya muncul tampilan Properties, langsung klik Next.

5. Cek koneksi dengan browsing pada (www.google.com), sebelum masuk pada tampilan google, kita diharuskan login terlebih dahulu.
6. Contoh tampilan untuk Login.

C. CONNECTION PEER TO PEER
1. Pada tampilan utama SMC klik "Easy Config" terletak pada bagian kanan bawah tampilan.

2. Pada jendela Tampilan “Select Station Type”, pilih “Ad-Hoc” dan klik next.

3. Kemudian muncul jendela “Select Peer To Peer Network To Connect”, pilih “New IBSS”dan klik next.

4. Muncul tampilan “Wireless Network Propertis”, kemudian isikan pada :
· Profile Name: SMKNpur
· Network Name (SSID) : tkj1
· Data encryption : Disable

5. Pada tampilan “Setup TCP/IP”, pilih “Manual”. Isikan Ip, Mask, dan GetWay kemudian klik next.


D. SHARING DOCUMENT
1. Buka "My Computer", pilih folder yang akan di share
2. Klik kanan pada icon yang akan disharing dan pilih properties.

3. Pada jendela "Properties" pilih "Sharing"

4. Beri tanda "Centang" pada “ Share this folder on the network”, kemudian Klik Next.

5. Pada tampilan folder yang disharing terdapat gambar seperti di bawah ini

E. REMOTE DESKTOP
1. Klik Start - All Programs - Accessories - Comunications - Remote Desktop

2. Isikan IP address yang akan komputer yang akan di remote dan klik connect

3. Pada tampilan berikutnya diminta untuk mengisi username dan password komputer yang akan diremote, kemudian klik ok.

4. Maka tampilan komputer yang anda Remote akan muncul di komputer anda

F. NET MEETING
1. Klik "Run" ketik conf "OK"

2. Pada tampilan berikunya Klik "Next"

3. Kemudian kita diminta mengisikan Nama Awal, Nama Akhir, dan Alamat Email yang akan kita gunakan pada tampilan Net Meeting.Klik Next

4. Pilih “Log on to a directory server when net meeting starts” kemudian klik Next

5. Plih "“Local Area Network” klik Next

6. Pada tampilan berikutnya beri tanda centang pada kedua opsi, klik Next

7. Tampilan berikut ini menunjukkan bahwa komputer yang kita pakai tidak mempunyai soundcard.lalu klik finish untuk mengakhiri penginstallan.

G. MENGOPERASIKAN NET MEETING
1. Klik dua kali pada Icon Net Meeting
2. Setelah muncul tampilan jendela net meeting, isikan no IP yang akan kita hubungi. Kemudian klik pada gambar (pesawat telepon)

3. Tunggu hingga panggilan terjawab

4. Kita dapat melakukan Chat, mensharing data/folder, chat, remote desktop, dll melalui Netmeeting ini.


